how to delete history on phone
The first step for the whole task is to download the … To clear all history, tap Clear, then tap Clear All Recents. Jason Cipriani. Below are two other solutions for you. Guide to Delete Purchase History from iPhone 2020 & iPad. On the next screen, scroll down and tap on the link Clear History and Website Data. Lost internet browsing history on your Android phone? You can also delete specific calls by swiping left on the call and tapping Delete. Tap Recent . But ensure to choose the option ‘Browsing history’. Step 1 Install Android Eraser on a Computer. wikiHow is where trusted research and expert knowledge come together. Why? Once you are in, you can tap the “Clear Data” option and the “Clear Cache” button to delete all the history items. Step 3. How to Turn off & Delete Google Location History on iPhone & iPad Likewise, my inability to delete the calls I've received since I began using Teams would also be appreciated. Step 3. Safari keeps a record of websites you have visited. 3. Select "All Websites" to allow clearing history. Youâll see one or more of these icons next to each call in your list: Missed calls (red) Calls that you've answered (blue) Outgoing calls (green) View call details. Permanently Delete History from iPhone (100% Guarantee) The methods above are helpful, but the only thing is, the data is not completely erased on device. Delete individual messages inside of a discussion: 1) Tap the required messages . Tap the clock icon to access your recent calls. At the top right of your Apple iPhone 6, click on “Menu” which is characterized by three vertical points. The menu is nearly identical to the one on the default Samsung browser, but there's also an option to regulate the time period for the operation. It does this by completely overwriting the deleted files and hence making them 100% unrecoverable. With the Phone Data Eraser (Windows/Mac), you can permanently delete history on Android and iOS devices with one click, leaving no opportunity to restore the deleted phone data. With the Phone Data Eraser (Windows/Mac), you can permanently delete history on Android and iOS devices with one click, leaving no opportunity to restore the deleted phone data. 2. If you’re an Android user, Google is ubiquitous throughout the operating system. (Going to "All" will also include missed calls.). In case you want to, you can easily clear YouTube Watch History and YouTube Search History on your iPhone or iPad by following the steps below. Regular Way to Delete Purchase History on iPhone [Hide App] First part, we like to show you a common and easy way to delete app purchase history on iPhone. You can also delete specific calls by swiping left on the call and tapping Delete. Depending upon which version of Android you are using and which browser is installed on your device, you can easily clean your browsing history from the Settings menu. Choose the option to delete or clear the cache. You can follow any one of the two ways to hide the apps from purchase history. This "virtual" button can now be used instead of the mechanical home button for every function except turning on the phone - which is accomplished by plugging it into a charger. Select Delete on the drop down that appears. At the top, there is an option to see "All" calls or just the "Missed" calls. … Select how long you want to store messages for. To delete the Google history stored on your phone, tablet, or laptop, go to your My Activity page by clicking here.. Youâll need to be signed in to a Google account to access this page. While on YouTube, tap on the 3-dot menu … This article has been viewed 2,282,056 times. Removing your navigation history is a bit more difficult, because thereâs no way to delete it all in one fell swoopâyou can only delete individual entries. First, open an internet page on your Apple Chrome browser. Part 1. How to Permanently Erase History from Android? Here, you can fine-tune what exactly you want to delete. The built-in browser on Android 4.0 and earlier is called internet. Scroll down you can find Reset button and just tap on it. First, fire up Google Maps. The process for clearing history in this browser is explained here. How to Delete Incognito History in Chrome App. Particularly, it includes data about websites you visit and apps you use, used by the search giant to provide faster searches and personalized recommendations ⦠Select Settings > Map history. Part 1: Permanently Delete Call History on Android with Android Data Eraser. How do I clear recent notifications on my iPhone 7? Besides deleting location history, you can also auto-delete your web and app activity on Google. Thankfully, the process to delete your phone history in this browser is straightforward. The phone will give you options on which logs to delete; select them and tap delete. Clear browsing data stored in the cloud (if youâve turned on sync or personalization) To manage and delete data saved in the Microsoft cloud, see the privacy dashboard. If this button is grayed-out, you'll need to disable website restrictions. Even if you’re surfing the Internet on your new Android phone, from time to time, it’s a good idea to clear out the history and cache. You can also delete the history on a regular basis to ensure that your personal information is not lost when the phone is misplaced. Delete Browsing History in Safari - Open your iPhone and go to Home screen and then Settings. Select from Browsing History; Cookies and site data To clear a single call, tap the Delete button, then tap Delete. A notification bar will pop up that shows all of your notifications. A window will open and you will see a list of available parameters. Your iPhone stores a lot of data about what you do. One method makes use of iTunes software, while for the other, you need access to your iPhone or iPad. With the help of Android Data Eraser, you can delete call history on Android permanently.Android Data Eraser works well on most of Android device, such … Product-related questions? Unlike factory reset, the process is a much safer option as it does not come in the way of your phone’s internal settings. Step 3: Swipe to “All” and scroll down until you see “Chrome”. The way of how to delete history on iPhone is also very easy to get. Ways to wipe your entire android device. Go to the home page and pull your finger down from the top of the screen to the bottom. The following is the recommended procedure if you want to delete call history on iPhone. Using Android History Eraser to Delete History on Android The Android Eraser is a software capable of permanently deleting all of your device’s information permanently. Recap. You should find this in the fifth group of options.Step 3, Scroll down in the Safari menu and tap "Clear History and Website Data." However, you can easily delete this browsing history if you do not want it … Most iPhone users stick with the default browser, which is Safari. Deleting history from Android is quite an easy task. Step 1. We use cookies to make wikiHow great. You can access Google Now on Tap from pretty much anywhere by long-pressing the home button, jump into Google Now directly from the launcher, or say “OK Google” to use your voice from pretty much anywhere in the OS. Step 2. If you no longer want a search history on your web ⦠Do that to all of the notifications you want to clear. But each time you do one of those things, it creates a new search entry in your Google History. You can use it to clear the cookies, cache, and Android history including Google search history on your device. There are several methods to clear the history on ZTE. As you may have seen, cleaning history from Android phone can be quite time-consuming. Go to History, hold on the items you want to erase and wait until options pop up. Access it by pressing your phone's "OK" button. As mentioned earlier, there are two effective ways to delete purchase history on iPhone or iPad. Clear Chrome History on Apple iPhone 6. 2. If you use Google Maps, you are probably giving out your whereabouts to Google, too â even if you deleted your 'Significant Locations'. Android Data Eraser is qualified to erase data from Android without restoring, including call history, contacts, messages, photos, videos, documents and more. The convenient user interface gives the user a very seamless experience as well. If you really canât stand to see another ad again, then please consider supporting our work with a contribution to wikiHow. V iewing and Deleting History. Step 2. Choose to delete. Confirm that you want to remove it and it will be deleted. How do I clear all of my data from old iPhone and keep all my data on a new iPhone without it all disappearing? Step 1, Open the Settings app ( ). Step 3. Usually this is used to make things easier for you, such as tracking down a website you've visited or finding a call you missed. Select what's appropriate for you, tap on "Browsing history" and "Cached images and files", then press the "CLEAR DATA" button at the bottom. This video show How to Clear or Delete search history in Youtube Mobile Samsung Galaxy S5 with Android 5.0 Lollipop Operating System. Four ways to delete unwanted apps from your Android phone. Solution 1: Delete Phone Calls from Samsung Phone Directly ; Solution 2: Remove Call History Permanently with Android Data Eraser; Solution 1: How to Delete Phone Calls from Samsung Phone Directly (Fast But Unsafe) If you wish to remove single or multiple or all call logs from Samsung phone, then just follow the steps listed in below section. 1. The only difference is that they are in another section of the memory that cannot be accessed normally. To begin, open Chrome and either head to Menu > History or type chrome://history in the search box. Clearing your history through the Settings app will ensure that everything is deleted.Step 2, Scroll down and tap "Safari." As mentioned earlier, it is important that you permanently remove such files from your memory so that while you get the benefit of increased storage space, you are also protected from unprecedented system infiltration. Tap Safari. We know ads can be annoying, but theyâre what allow us to make all of wikiHow available for free. How to Permanently Clear History on Android? Delete the history of its ZTE is a extremely convenient operation. The reason that this is possible is because the deleted files are still present in your system. In fact, it is a hiding solution to remove the purchase history from your iOS device. Once you've done that, you can wipe the original device from the Settings. As mentioned earlier, there are two effective ways to delete purchase history on iPhone or iPad. Recap. While you can delete your browsing history in Safari, this won't remove any autofill information or cookies. Look for the options that read "Clear History" and "Clear Cookies and Data." Open Settings. To delete individual entries within Safari, open it, tap on the bookmarks option at the bottom of the page (it looks like a book), tap the book icon, followed by History. Banking details: Delete iPhone internet history to reduce the risks of losing money at the possibility of a phone hack. wikiHow's. At the top of the list, you will see a button that says ‘CLEAR BROWSING HISTORY’. Step 4: Tap on Chrome. 2) Tap delete symbol and afterward select the messages inside of the conversation you need to erase. Open the Phone app . If you don't have the restrictions passcode, you won't be able to clear the history. 4. You'll be clearing your browsing history from the Settings app, not from the Safari app. 2. Method 2: How to Delete Safari History from Itself Another way to clear your Safari browsing history on the iPhone app is to do it directly from within the Safari app itself. At the top of the window, you'll see a … Of course, to clear Youtube history on Samsung phone, you have more than one way to go. On your Android phone or tablet, open the Chrome app . It has specialized features for optimizing your phone’s storage space, erasing the phone data and protecting your privacy. It is therefore always safe to keep deleting Android history. For your Apple Maps history, first select your Apple Maps app. To keep call history up to date across all devices, turn on iCloud Drive. Deleting files normally is quite dangerous as these files can still be recovered easily. Various data recovery tools exist that can easily squeeze out all the data that you have deleted. 4. Clear Youtube History ⦠Tap on the YouTube app to launch YouTube on your iPhone or iPad. Step 2: Navigate to ‘Apps’ and tap it. Open your call log. To learn more about a call in your history, tap the call Call details. Delete All Phone Calls on Google and Motorola Phones. Nevertheless, this is the least of our concerns. To clear your cookies and keep your history, go to Settings > Safari > Advanced > Website Data, then tap Remove All Website Data. You can delete your internet or browsing history using Settings on the phone. How to Delete Mapsâ Navigation History. Once you are in, you can tap the “Clear Data” option and the “Clear Cache” button to delete all the history items. Start your Chrome app, head to Menu > History to load the screen. 1. Step 1. Confirm deletion. A guide on how to clear the browsing history Internet Browser App for Android phones. From the home screen of your iPhone, tap on the Settings app. Click on it to go to a menu where you can select just how much browsing history you want to delete. Thanks to all authors for creating a page that has been read 2,282,056 times. How can I delete the history or open apps when my home button doesn't work? View your call history. Return to the Settings menu and select "Restrictions." wikiHow's Content Management Team carefully monitors the work from our editorial staff to ensure that each article is backed by trusted research and meets our high quality standards. Clear Call History on Android Phone. Choose the three-dot icon on the top right corner, then select âCall historyâ. Click on it to go to a menu where you can select just how much browsing history you want to delete. {"smallUrl":"https:\/\/www.wikihow.com\/images\/thumb\/e\/ed\/Clear-History-on-an-iPhone-Step-1-Version-2.jpg\/v4-460px-Clear-History-on-an-iPhone-Step-1-Version-2.jpg","bigUrl":"\/images\/thumb\/e\/ed\/Clear-History-on-an-iPhone-Step-1-Version-2.jpg\/aid2556529-v4-728px-Clear-History-on-an-iPhone-Step-1-Version-2.jpg","smallWidth":460,"smallHeight":345,"bigWidth":"728","bigHeight":"546","licensing":"
License: Creative Commons<\/a> License: Creative Commons<\/a> License: Creative Commons<\/a> License: Creative Commons<\/a> License: Creative Commons<\/a> License: Creative Commons<\/a> License: Creative Commons<\/a> License: Creative Commons<\/a> License: Creative Commons<\/a> License: Creative Commons<\/a> License: Creative Commons<\/a> License: Creative Commons<\/a> License: Creative Commons<\/a> License: Creative Commons<\/a> License: Creative Commons<\/a> License: Creative Commons<\/a> License: Creative Commons<\/a> License: Creative Commons<\/a> License: Creative Commons<\/a> License: Creative Commons<\/a> License: Creative Commons<\/a> License: Creative Commons<\/a> License: Creative Commons<\/a> License: Creative Commons<\/a> License: Creative Commons<\/a> License: Creative Commons<\/a> License: Creative Commons<\/a> License: Creative Commons<\/a> License: Creative Commons<\/a> License: Creative Commons<\/a> License: Creative Commons<\/a> License: Creative Commons<\/a> License: Creative Commons<\/a> License: Creative Commons<\/a>
\n<\/p>
\n<\/p><\/div>"}, {"smallUrl":"https:\/\/www.wikihow.com\/images\/thumb\/b\/b0\/Clear-History-on-an-iPhone-Step-2-Version-2.jpg\/v4-460px-Clear-History-on-an-iPhone-Step-2-Version-2.jpg","bigUrl":"\/images\/thumb\/b\/b0\/Clear-History-on-an-iPhone-Step-2-Version-2.jpg\/aid2556529-v4-728px-Clear-History-on-an-iPhone-Step-2-Version-2.jpg","smallWidth":460,"smallHeight":345,"bigWidth":"728","bigHeight":"546","licensing":"
\n<\/p>
\n<\/p><\/div>"}, {"smallUrl":"https:\/\/www.wikihow.com\/images\/thumb\/a\/aa\/Clear-History-on-an-iPhone-Step-3-Version-2.jpg\/v4-460px-Clear-History-on-an-iPhone-Step-3-Version-2.jpg","bigUrl":"\/images\/thumb\/a\/aa\/Clear-History-on-an-iPhone-Step-3-Version-2.jpg\/aid2556529-v4-728px-Clear-History-on-an-iPhone-Step-3-Version-2.jpg","smallWidth":460,"smallHeight":345,"bigWidth":"728","bigHeight":"546","licensing":"
\n<\/p>
\n<\/p><\/div>"}, {"smallUrl":"https:\/\/www.wikihow.com\/images\/thumb\/a\/a0\/Clear-History-on-an-iPhone-Step-4-Version-2.jpg\/v4-460px-Clear-History-on-an-iPhone-Step-4-Version-2.jpg","bigUrl":"\/images\/thumb\/a\/a0\/Clear-History-on-an-iPhone-Step-4-Version-2.jpg\/aid2556529-v4-728px-Clear-History-on-an-iPhone-Step-4-Version-2.jpg","smallWidth":460,"smallHeight":345,"bigWidth":"728","bigHeight":"546","licensing":"
\n<\/p>
\n<\/p><\/div>"}, {"smallUrl":"https:\/\/www.wikihow.com\/images\/thumb\/2\/26\/Clear-History-on-an-iPhone-Step-5-Version-2.jpg\/v4-460px-Clear-History-on-an-iPhone-Step-5-Version-2.jpg","bigUrl":"\/images\/thumb\/2\/26\/Clear-History-on-an-iPhone-Step-5-Version-2.jpg\/aid2556529-v4-728px-Clear-History-on-an-iPhone-Step-5-Version-2.jpg","smallWidth":460,"smallHeight":345,"bigWidth":"728","bigHeight":"546","licensing":"
\n<\/p>
\n<\/p><\/div>"}, {"smallUrl":"https:\/\/www.wikihow.com\/images\/thumb\/8\/84\/Clear-History-on-an-iPhone-Step-6-Version-2.jpg\/v4-460px-Clear-History-on-an-iPhone-Step-6-Version-2.jpg","bigUrl":"\/images\/thumb\/8\/84\/Clear-History-on-an-iPhone-Step-6-Version-2.jpg\/aid2556529-v4-728px-Clear-History-on-an-iPhone-Step-6-Version-2.jpg","smallWidth":460,"smallHeight":345,"bigWidth":"728","bigHeight":"546","licensing":"
\n<\/p>
\n<\/p><\/div>"}, {"smallUrl":"https:\/\/www.wikihow.com\/images\/thumb\/0\/0f\/Clear-History-on-an-iPhone-Step-7-Version-2.jpg\/v4-460px-Clear-History-on-an-iPhone-Step-7-Version-2.jpg","bigUrl":"\/images\/thumb\/0\/0f\/Clear-History-on-an-iPhone-Step-7-Version-2.jpg\/aid2556529-v4-728px-Clear-History-on-an-iPhone-Step-7-Version-2.jpg","smallWidth":460,"smallHeight":345,"bigWidth":"728","bigHeight":"546","licensing":"
\n<\/p>
\n<\/p><\/div>"}, {"smallUrl":"https:\/\/www.wikihow.com\/images\/thumb\/2\/21\/Clear-History-on-an-iPhone-Step-8-Version-2.jpg\/v4-460px-Clear-History-on-an-iPhone-Step-8-Version-2.jpg","bigUrl":"\/images\/thumb\/2\/21\/Clear-History-on-an-iPhone-Step-8-Version-2.jpg\/aid2556529-v4-728px-Clear-History-on-an-iPhone-Step-8-Version-2.jpg","smallWidth":460,"smallHeight":345,"bigWidth":"728","bigHeight":"546","licensing":"
\n<\/p>
\n<\/p><\/div>"}, {"smallUrl":"https:\/\/www.wikihow.com\/images\/thumb\/d\/d3\/Clear-History-on-an-iPhone-Step-9-Version-2.jpg\/v4-460px-Clear-History-on-an-iPhone-Step-9-Version-2.jpg","bigUrl":"\/images\/thumb\/d\/d3\/Clear-History-on-an-iPhone-Step-9-Version-2.jpg\/aid2556529-v4-728px-Clear-History-on-an-iPhone-Step-9-Version-2.jpg","smallWidth":460,"smallHeight":345,"bigWidth":"728","bigHeight":"546","licensing":"
\n<\/p>
\n<\/p><\/div>"}, {"smallUrl":"https:\/\/www.wikihow.com\/images\/thumb\/6\/6d\/Clear-History-on-an-iPhone-Step-10-Version-2.jpg\/v4-460px-Clear-History-on-an-iPhone-Step-10-Version-2.jpg","bigUrl":"\/images\/thumb\/6\/6d\/Clear-History-on-an-iPhone-Step-10-Version-2.jpg\/aid2556529-v4-728px-Clear-History-on-an-iPhone-Step-10-Version-2.jpg","smallWidth":460,"smallHeight":345,"bigWidth":"728","bigHeight":"546","licensing":"
\n<\/p>
\n<\/p><\/div>"}, {"smallUrl":"https:\/\/www.wikihow.com\/images\/thumb\/8\/8a\/Clear-History-on-an-iPhone-Step-11-Version-2.jpg\/v4-460px-Clear-History-on-an-iPhone-Step-11-Version-2.jpg","bigUrl":"\/images\/thumb\/8\/8a\/Clear-History-on-an-iPhone-Step-11-Version-2.jpg\/aid2556529-v4-728px-Clear-History-on-an-iPhone-Step-11-Version-2.jpg","smallWidth":460,"smallHeight":345,"bigWidth":"728","bigHeight":"546","licensing":"
\n<\/p>
\n<\/p><\/div>"}, {"smallUrl":"https:\/\/www.wikihow.com\/images\/thumb\/1\/17\/Clear-History-on-an-iPhone-Step-12-Version-2.jpg\/v4-460px-Clear-History-on-an-iPhone-Step-12-Version-2.jpg","bigUrl":"\/images\/thumb\/1\/17\/Clear-History-on-an-iPhone-Step-12-Version-2.jpg\/aid2556529-v4-728px-Clear-History-on-an-iPhone-Step-12-Version-2.jpg","smallWidth":460,"smallHeight":345,"bigWidth":"728","bigHeight":"546","licensing":"
\n<\/p>
\n<\/p><\/div>"}, {"smallUrl":"https:\/\/www.wikihow.com\/images\/thumb\/1\/1e\/Clear-History-on-an-iPhone-Step-13-Version-2.jpg\/v4-460px-Clear-History-on-an-iPhone-Step-13-Version-2.jpg","bigUrl":"\/images\/thumb\/1\/1e\/Clear-History-on-an-iPhone-Step-13-Version-2.jpg\/aid2556529-v4-728px-Clear-History-on-an-iPhone-Step-13-Version-2.jpg","smallWidth":460,"smallHeight":345,"bigWidth":"728","bigHeight":"546","licensing":"
\n<\/p>
\n<\/p><\/div>"}, {"smallUrl":"https:\/\/www.wikihow.com\/images\/thumb\/c\/cb\/Clear-History-on-an-iPhone-Step-14-Version-2.jpg\/v4-460px-Clear-History-on-an-iPhone-Step-14-Version-2.jpg","bigUrl":"\/images\/thumb\/c\/cb\/Clear-History-on-an-iPhone-Step-14-Version-2.jpg\/aid2556529-v4-728px-Clear-History-on-an-iPhone-Step-14-Version-2.jpg","smallWidth":460,"smallHeight":345,"bigWidth":"728","bigHeight":"546","licensing":"
\n<\/p>
\n<\/p><\/div>"}, {"smallUrl":"https:\/\/www.wikihow.com\/images\/thumb\/a\/af\/Clear-History-on-an-iPhone-Step-15-Version-2.jpg\/v4-460px-Clear-History-on-an-iPhone-Step-15-Version-2.jpg","bigUrl":"\/images\/thumb\/a\/af\/Clear-History-on-an-iPhone-Step-15-Version-2.jpg\/aid2556529-v4-728px-Clear-History-on-an-iPhone-Step-15-Version-2.jpg","smallWidth":460,"smallHeight":345,"bigWidth":"728","bigHeight":"546","licensing":"
\n<\/p>
\n<\/p><\/div>"}, {"smallUrl":"https:\/\/www.wikihow.com\/images\/thumb\/c\/cb\/Clear-History-on-an-iPhone-Step-16-Version-2.jpg\/v4-460px-Clear-History-on-an-iPhone-Step-16-Version-2.jpg","bigUrl":"\/images\/thumb\/c\/cb\/Clear-History-on-an-iPhone-Step-16-Version-2.jpg\/aid2556529-v4-728px-Clear-History-on-an-iPhone-Step-16-Version-2.jpg","smallWidth":460,"smallHeight":345,"bigWidth":"728","bigHeight":"546","licensing":"
\n<\/p>
\n<\/p><\/div>"}, {"smallUrl":"https:\/\/www.wikihow.com\/images\/thumb\/e\/e5\/Clear-History-on-an-iPhone-Step-17-Version-2.jpg\/v4-460px-Clear-History-on-an-iPhone-Step-17-Version-2.jpg","bigUrl":"\/images\/thumb\/e\/e5\/Clear-History-on-an-iPhone-Step-17-Version-2.jpg\/aid2556529-v4-728px-Clear-History-on-an-iPhone-Step-17-Version-2.jpg","smallWidth":460,"smallHeight":345,"bigWidth":"728","bigHeight":"546","licensing":"
\n<\/p>
\n<\/p><\/div>"}, {"smallUrl":"https:\/\/www.wikihow.com\/images\/thumb\/d\/d5\/Clear-History-on-an-iPhone-Step-18-Version-2.jpg\/v4-460px-Clear-History-on-an-iPhone-Step-18-Version-2.jpg","bigUrl":"\/images\/thumb\/d\/d5\/Clear-History-on-an-iPhone-Step-18-Version-2.jpg\/aid2556529-v4-728px-Clear-History-on-an-iPhone-Step-18-Version-2.jpg","smallWidth":460,"smallHeight":345,"bigWidth":"728","bigHeight":"546","licensing":"
\n<\/p>
\n<\/p><\/div>"}, {"smallUrl":"https:\/\/www.wikihow.com\/images\/thumb\/5\/51\/Clear-History-on-an-iPhone-Step-19-Version-2.jpg\/v4-460px-Clear-History-on-an-iPhone-Step-19-Version-2.jpg","bigUrl":"\/images\/thumb\/5\/51\/Clear-History-on-an-iPhone-Step-19-Version-2.jpg\/aid2556529-v4-728px-Clear-History-on-an-iPhone-Step-19-Version-2.jpg","smallWidth":460,"smallHeight":345,"bigWidth":"728","bigHeight":"546","licensing":"
\n<\/p>
\n<\/p><\/div>"}, {"smallUrl":"https:\/\/www.wikihow.com\/images\/thumb\/9\/98\/Clear-History-on-an-iPhone-Step-20-Version-2.jpg\/v4-460px-Clear-History-on-an-iPhone-Step-20-Version-2.jpg","bigUrl":"\/images\/thumb\/9\/98\/Clear-History-on-an-iPhone-Step-20-Version-2.jpg\/aid2556529-v4-728px-Clear-History-on-an-iPhone-Step-20-Version-2.jpg","smallWidth":460,"smallHeight":345,"bigWidth":"728","bigHeight":"546","licensing":"
\n<\/p>
\n<\/p><\/div>"}, {"smallUrl":"https:\/\/www.wikihow.com\/images\/thumb\/d\/d4\/Clear-History-on-an-iPhone-Step-22-Version-2.jpg\/v4-460px-Clear-History-on-an-iPhone-Step-22-Version-2.jpg","bigUrl":"\/images\/thumb\/d\/d4\/Clear-History-on-an-iPhone-Step-22-Version-2.jpg\/aid2556529-v4-728px-Clear-History-on-an-iPhone-Step-22-Version-2.jpg","smallWidth":460,"smallHeight":345,"bigWidth":"728","bigHeight":"546","licensing":"
\n<\/p>
\n<\/p><\/div>"}, {"smallUrl":"https:\/\/www.wikihow.com\/images\/thumb\/0\/0a\/Clear-History-on-an-iPhone-Step-21-Version-2.jpg\/v4-460px-Clear-History-on-an-iPhone-Step-21-Version-2.jpg","bigUrl":"\/images\/thumb\/0\/0a\/Clear-History-on-an-iPhone-Step-21-Version-2.jpg\/aid2556529-v4-728px-Clear-History-on-an-iPhone-Step-21-Version-2.jpg","smallWidth":460,"smallHeight":345,"bigWidth":"728","bigHeight":"546","licensing":"
\n<\/p>
\n<\/p><\/div>"}, {"smallUrl":"https:\/\/www.wikihow.com\/images\/thumb\/7\/7d\/Clear-History-on-an-iPhone-Step-23-Version-2.jpg\/v4-460px-Clear-History-on-an-iPhone-Step-23-Version-2.jpg","bigUrl":"\/images\/thumb\/7\/7d\/Clear-History-on-an-iPhone-Step-23-Version-2.jpg\/aid2556529-v4-728px-Clear-History-on-an-iPhone-Step-23-Version-2.jpg","smallWidth":460,"smallHeight":345,"bigWidth":"728","bigHeight":"546","licensing":"
\n<\/p>
\n<\/p><\/div>"}, {"smallUrl":"https:\/\/www.wikihow.com\/images\/thumb\/7\/70\/Clear-History-on-an-iPhone-Step-24-Version-2.jpg\/v4-460px-Clear-History-on-an-iPhone-Step-24-Version-2.jpg","bigUrl":"\/images\/thumb\/7\/70\/Clear-History-on-an-iPhone-Step-24-Version-2.jpg\/aid2556529-v4-728px-Clear-History-on-an-iPhone-Step-24-Version-2.jpg","smallWidth":460,"smallHeight":345,"bigWidth":"728","bigHeight":"546","licensing":"
\n<\/p>
\n<\/p><\/div>"}, {"smallUrl":"https:\/\/www.wikihow.com\/images\/thumb\/e\/ed\/Clear-History-on-an-iPhone-Step-25-Version-2.jpg\/v4-460px-Clear-History-on-an-iPhone-Step-25-Version-2.jpg","bigUrl":"\/images\/thumb\/e\/ed\/Clear-History-on-an-iPhone-Step-25-Version-2.jpg\/aid2556529-v4-728px-Clear-History-on-an-iPhone-Step-25-Version-2.jpg","smallWidth":460,"smallHeight":345,"bigWidth":"728","bigHeight":"546","licensing":"
\n<\/p>
\n<\/p><\/div>"}, {"smallUrl":"https:\/\/www.wikihow.com\/images\/thumb\/6\/63\/Clear-History-on-an-iPhone-Step-26-Version-2.jpg\/v4-460px-Clear-History-on-an-iPhone-Step-26-Version-2.jpg","bigUrl":"\/images\/thumb\/6\/63\/Clear-History-on-an-iPhone-Step-26-Version-2.jpg\/aid2556529-v4-728px-Clear-History-on-an-iPhone-Step-26-Version-2.jpg","smallWidth":460,"smallHeight":345,"bigWidth":"728","bigHeight":"546","licensing":"
\n<\/p>
\n<\/p><\/div>"}, {"smallUrl":"https:\/\/www.wikihow.com\/images\/thumb\/1\/19\/Clear-History-on-an-iPhone-Step-27-Version-2.jpg\/v4-460px-Clear-History-on-an-iPhone-Step-27-Version-2.jpg","bigUrl":"\/images\/thumb\/1\/19\/Clear-History-on-an-iPhone-Step-27-Version-2.jpg\/aid2556529-v4-728px-Clear-History-on-an-iPhone-Step-27-Version-2.jpg","smallWidth":460,"smallHeight":345,"bigWidth":"728","bigHeight":"546","licensing":"
\n<\/p>
\n<\/p><\/div>"}, {"smallUrl":"https:\/\/www.wikihow.com\/images\/thumb\/0\/06\/Clear-History-on-an-iPhone-Step-28-Version-2.jpg\/v4-460px-Clear-History-on-an-iPhone-Step-28-Version-2.jpg","bigUrl":"\/images\/thumb\/0\/06\/Clear-History-on-an-iPhone-Step-28-Version-2.jpg\/aid2556529-v4-728px-Clear-History-on-an-iPhone-Step-28-Version-2.jpg","smallWidth":460,"smallHeight":345,"bigWidth":"728","bigHeight":"546","licensing":"
\n<\/p>
\n<\/p><\/div>"}, {"smallUrl":"https:\/\/www.wikihow.com\/images\/thumb\/b\/ba\/Clear-History-on-an-iPhone-Step-29-Version-2.jpg\/v4-460px-Clear-History-on-an-iPhone-Step-29-Version-2.jpg","bigUrl":"\/images\/thumb\/b\/ba\/Clear-History-on-an-iPhone-Step-29-Version-2.jpg\/aid2556529-v4-728px-Clear-History-on-an-iPhone-Step-29-Version-2.jpg","smallWidth":460,"smallHeight":345,"bigWidth":"728","bigHeight":"546","licensing":"
\n<\/p>
\n<\/p><\/div>"}, {"smallUrl":"https:\/\/www.wikihow.com\/images\/thumb\/6\/60\/Prepare-to-Sell-Your-iPhone-Step-7.jpg\/v4-460px-Prepare-to-Sell-Your-iPhone-Step-7.jpg","bigUrl":"\/images\/thumb\/6\/60\/Prepare-to-Sell-Your-iPhone-Step-7.jpg\/aid2556529-v4-728px-Prepare-to-Sell-Your-iPhone-Step-7.jpg","smallWidth":460,"smallHeight":345,"bigWidth":"728","bigHeight":"546","licensing":"
\n<\/p>
\n<\/p><\/div>"}, {"smallUrl":"https:\/\/www.wikihow.com\/images\/thumb\/0\/0b\/Clear-History-on-an-iPhone-Step-31-Version-2.jpg\/v4-460px-Clear-History-on-an-iPhone-Step-31-Version-2.jpg","bigUrl":"\/images\/thumb\/0\/0b\/Clear-History-on-an-iPhone-Step-31-Version-2.jpg\/aid2556529-v4-728px-Clear-History-on-an-iPhone-Step-31-Version-2.jpg","smallWidth":460,"smallHeight":345,"bigWidth":"728","bigHeight":"546","licensing":"
\n<\/p>
\n<\/p><\/div>"}, {"smallUrl":"https:\/\/www.wikihow.com\/images\/thumb\/c\/c3\/Clear-History-on-an-iPhone-Step-32-Version-2.jpg\/v4-460px-Clear-History-on-an-iPhone-Step-32-Version-2.jpg","bigUrl":"\/images\/thumb\/c\/c3\/Clear-History-on-an-iPhone-Step-32-Version-2.jpg\/aid2556529-v4-728px-Clear-History-on-an-iPhone-Step-32-Version-2.jpg","smallWidth":460,"smallHeight":345,"bigWidth":"728","bigHeight":"546","licensing":"
\n<\/p>
\n<\/p><\/div>"}, {"smallUrl":"https:\/\/www.wikihow.com\/images\/thumb\/5\/50\/Clear-History-on-an-iPhone-Step-33-Version-2.jpg\/v4-460px-Clear-History-on-an-iPhone-Step-33-Version-2.jpg","bigUrl":"\/images\/thumb\/5\/50\/Clear-History-on-an-iPhone-Step-33-Version-2.jpg\/aid2556529-v4-728px-Clear-History-on-an-iPhone-Step-33-Version-2.jpg","smallWidth":460,"smallHeight":345,"bigWidth":"728","bigHeight":"546","licensing":"
\n<\/p>
\n<\/p><\/div>"}, {"smallUrl":"https:\/\/www.wikihow.com\/images\/thumb\/7\/7f\/Clear-History-on-an-iPhone-Step-34-Version-2.jpg\/v4-460px-Clear-History-on-an-iPhone-Step-34-Version-2.jpg","bigUrl":"\/images\/thumb\/7\/7f\/Clear-History-on-an-iPhone-Step-34-Version-2.jpg\/aid2556529-v4-728px-Clear-History-on-an-iPhone-Step-34-Version-2.jpg","smallWidth":460,"smallHeight":345,"bigWidth":"728","bigHeight":"546","licensing":"
\n<\/p>
\n<\/p><\/div>"}, {"smallUrl":"https:\/\/www.wikihow.com\/images\/thumb\/0\/0c\/Switch-from-Android-to-iPhone-Step-12.jpg\/v4-460px-Switch-from-Android-to-iPhone-Step-12.jpg","bigUrl":"\/images\/thumb\/0\/0c\/Switch-from-Android-to-iPhone-Step-12.jpg\/aid2556529-v4-728px-Switch-from-Android-to-iPhone-Step-12.jpg","smallWidth":460,"smallHeight":345,"bigWidth":"728","bigHeight":"546","licensing":"
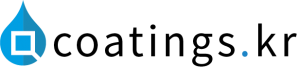
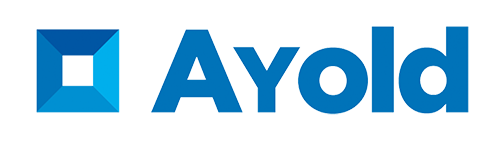
Leave a Reply
Want to join the discussion?Feel free to contribute!